Controller (XInput / DirectInput) not working on Mac I am on a MacBookPro (Mid 2009) using a Logitech F510 gamepad, that can be switched between DirectInput and XInput. When it is in DirectInput mode the system provided driver is used. When it is in XInput mode the Tattiebogle driver is used. Using this driver (although I make no representation that it will work for you), you can use the keytar to send MIDI messages wirelessly to your computer using the dongle that comes with the device. The dongle does not support standard USB-MIDI, so this driver converts the dongle's USB packets into MIDI and sends the messages to a MIDI output.
We pushed a hotfix for the Mac client that included an updated installer for our OSX drivers. Can you try running the installer again and let me know if this resolves your issues? Jan 17, 2018 @ 9:28am There is a temporary solution—disable SIP, install the driver, re-enable SIP. XInput is now available for game development. This is the new input standard for both the Xbox and Windows. The APIs are available through the DirectX SDK, and the driver is available through Windows Update. There are several advantages to using XInput over DirectInput: XInput is easier to use and requires less setup than DirectInput. Aug 10, 2020 Download XOutput for free. DirectInput to XInput wrapper. If you have an older or not supported game controller (gamepad, wheel, joystick, etc.), but XBox 360 controllers are supported you can use this software and enjoy gaming with your controller. XOutput is a software that can convert DirectInput into XInput.
Xinput free download - World of Joysticks XInput Emulator, Windows Driver and XInput Wrapper for Sony DualShock 3/4 Controllers, and many more programs. XInput is now available for game development. This is the new input standard for both the Xbox and Windows. The APIs are available through the DirectX SDK, and the driver is available through Windows Update. There are several advantages to using XInput over DirectInput: XInput is easier to use and requires less setup than DirectInput.

William Antonelli/Business Insider
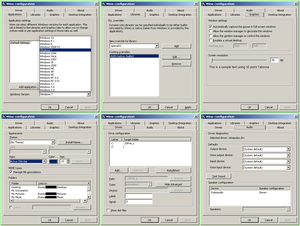
- You can connect an Xbox One controller to your Mac computer to make playing games more portable or enjoyable.
- Using an Xbox One controller with a Mac requires you to install a special driver on your computer.
- You can’t connect an Xbox One controller to your Mac wirelessly, as the Mac and controller communicate via cable.
- Visit Business Insider’s homepage for more stories.
Computer gaming on a Mac isn’t always easy. Not all games have Mac support, Macs tend to have less graphical power, and figuring out how to connect your favorite controller can be a challenge.
Luckily, you can use almost all of your controllers on a Mac, including an Xbox One controller. Unfortunately, it’s something of an involved process.
You can indeed use an Xbox One controller with a Mac, but you’ll need a wired connection via microUSB cable — you can’t play wirelessly. You’ll also need to install both the 360Controller driver. Once you do so, you can use your Xbox One controller, or an Xbox 360 controller.
Check out the products mentioned in this article:
Xbox One Wireless Controller (From $59.99 at Best Buy)
MacBook Pro (From $1,299.99 at Best Buy)
How to connect an Xbox One controller to your Mac
1. On the website GitHub.com, download the latest 360Controller driver to your Mac. As of this writing, the current version is „360Controller 1.0.0-alpha.3“ — find that heading, and underneath it, click „Assets“ and then the .dmg file.
2. Install the 360Controller driver by opening the .dmg file that downloads, then follow the installation steps, which consist of clicking „Continue“ and „Agree“ when prompted. You’ll need to restart your computer afterwards.
3. Once your computer restarts, click the Apple logo at the top-left of your screen and select „System Preferences…“

4. Click on the „Xbox 360 Controller“ icon.
5. Now connect the Xbox One controller to the Mac via a microUSB to USB cable, or via microUSB to USB-C, depending on how new your Mac is.
6. A picture of an Xbox 360 controller will appear on the screen, along with a number of customization options. The dropdown menu at the top of the page should read, „Xbox One Wired Controller (Wired).“
(Note that you may need an adapter to make the controller connect to your computer’s inputs.)
You can now configure the remote’s buttons as you see fit, then start playing your favorite games on a Mac using your Xbox controller.
If the Xbox 360 Controller menu isn’t detecting your controller, make sure that it’s plugged in and turned on (you can turn on the controller by pressing and holding the Xbox button in the center). Mpd client ios.
If it still isn’t detected:
Xinput Driver For Mac Os
1. Make sure that you’ve installed the latest version of 360controller.
Diy cnc 3018. 2. Open System Preferences again.
3. Click „Security & Privacy.“
4. At the bottom of the menu that opens, there will be a notice saying that your Mac blocked a program signed by „Drew Mills.“ Click „Allow“ next to this message.
5. Try plugging in your controller and going to the Xbox 360 Controllers menu again.
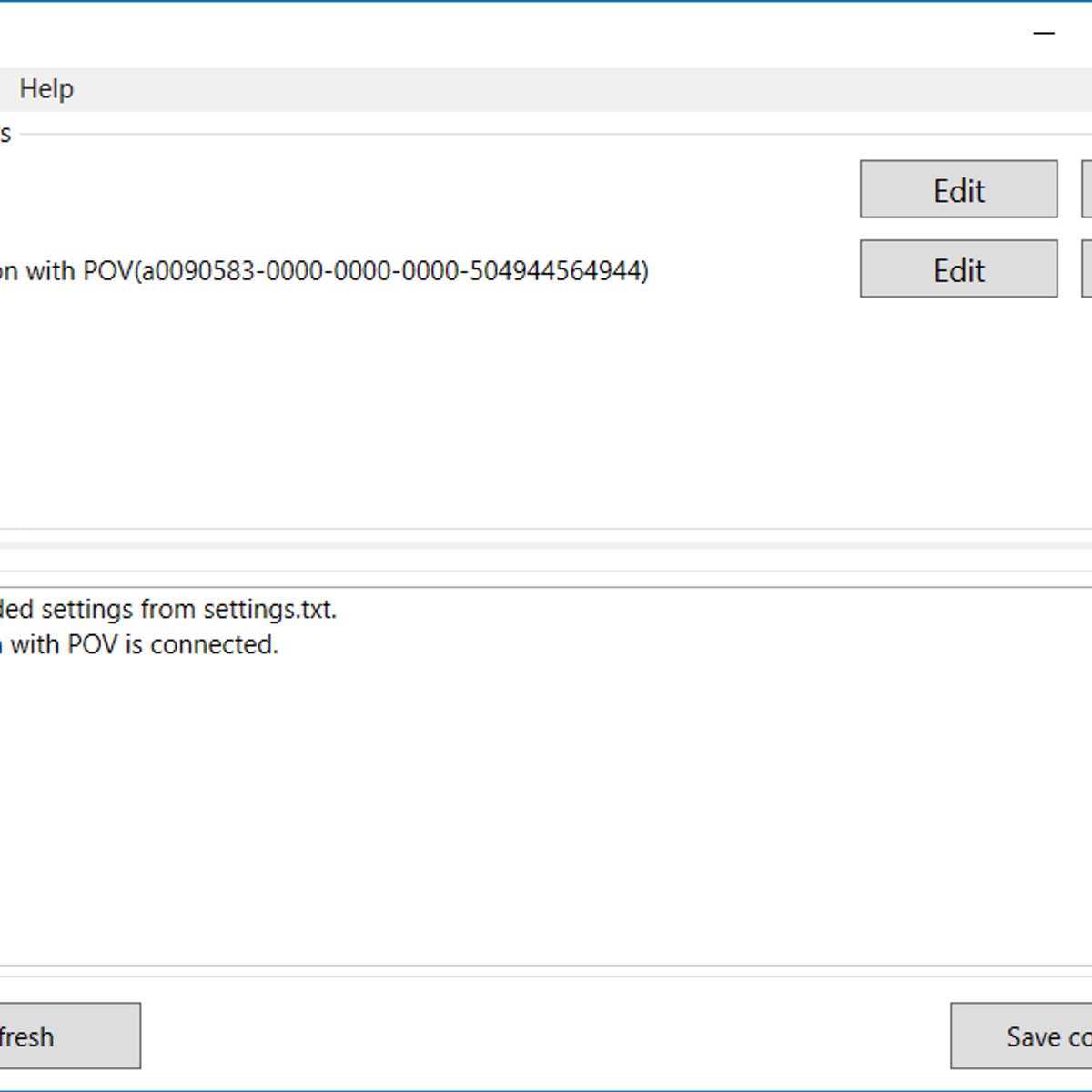
Product Name: Microsoft Xbox One Wireless Controller
Card Type: small
https://produktor.businessinsider.com/productCardService?id=5cf173ee11e20532274bcfdd&type=small&live=true
Width: 100%
Height: 150%
Product Name: Apple Macbook Pro 13-Inch Display with Touch Bar
Card Type: small
https://produktor.businessinsider.com/productCardService?id=5d24b242a17d6c09cf06abe8&type=small&live=true
Width: 100%
Height: 150%
Related coverage from How To Do Everything: Tech:
Using a Gaming controller or Gamepad on Mac OS X to play games isn’t easy. Mac OS X doesn’t support Xbox 360 (XInput) Controllers, while it does support Direct Input Gamepad & Joysticks PS4, PS2 , PS3 very few games actually support them. So, here’s an easy tutorial which will let you configure any gamepad or Joystick to play literally any game on your Mac OS X (MacBook Pro / iMac / Mac Mini) by emulating keypress (keyboard) and mouse-movements directly from your game controller.
Tutorial to Configure any Gamepad Joystic on Mac OS X to Play any Game –
Step # 1 – Downloading & Installing Enjoyable Gamepad controller app –
- Inorder to play games which do not support Joystick input we need to emulate & map keyboard key press & mouse movements to our Gamepad / Joystick. The best & free app to map joystick to keyboard on Mac is Enjoyable, which lets you perform every bit of button press / mouse – emulation for your controller on Mac OS X .
Since, Enjoyable comes as an external app, you will need to open the .app file by “ctrl+click” on the Enjoyable app file, You can see the following link for more details on How to install external source apps on Mac OS X
- Now, once you have installed the app , launch or open the Enjoyable app.
Xinput Driver For Mac Windows 10
Step – 2 Connecting & Mapping the Joystick controller buttons & analog
Xinput Driver Razer
- Now, connect your Joystick or PS2/PS3 gamepad controller once you have launched the Enjoyable app. It will now automatically detect your Joystick or Gamepad controller as shown in the image below –
Now, once your gamepad is detected – You will see all the available buttons & analog controls available on your gamepad as shown in the image above. Now we need to map keystrokes & mouse movements to your gamepad.
- To assign Keyboard keys & mouse movements to your controller –
- First press any key or button on your gamepad , The corresponding button pressed will now be reflected inside Enjoyable app as shown in the below image –
Button Pressed highlighted in Enjoyable
Now, in the corresponding right hand side pane, By default “Do Nothing” option is selected , Change it to “Press a Key” for Keyboard key assignment , or to “Move the Mouse” for mouse movement. We will be using Press a Key option in our example for mapping joystick buttons.
- Now, after changing the option from Do nothing, to Press a key – The box will be highlighted by blue color as shown in the above image. Here, simply press the keyboard key you want to assign to the joystick button on your keyboard. In our example, we assigned the “S” keyboard input from W, A, S , D to our joystick button which looks like below –
- Similarly, press a new different button on your joystick or gamepad controller and assign the corresponding keyboard keys to emulate. Repeat the Steps for all joystick buttons except the analog controller.
- First press any key or button on your gamepad , The corresponding button pressed will now be reflected inside Enjoyable app as shown in the below image –
- To Mouse pointer movements to Controller – Analog
- Now, to assign movements to analog controller, simply start by tilting your analog stick on your gamepad joystick to one side. The corresponding high or low value will now be shown on the Enjoyable app as shown in the below image –
Configuring mouse using Analog input Enjoyable on Mac OS X
Here again change the value from “Do Nothing” to “Move the mouse” as shown in the above image.
- Now, give the direction you want the mouse pointer to move, when you tilt the corresponding analog stick, (Shown as step 3 in the previous image).
- Adjust the speed with which you want to move pointer.
- Now, repeat the steps 1,2,3 again but remember to tilt the the analog in different direction to map the inputs.
- Now, to assign movements to analog controller, simply start by tilting your analog stick on your gamepad joystick to one side. The corresponding high or low value will now be shown on the Enjoyable app as shown in the below image –
- Once, you have finished assigning all the inputs , Simply press the ” > “ sign as shown in the below image (highlighted by red color) to start the mapping emulation –
button” class=”size-medium” /> Start the Joystick mapping by clicking > button
Once mapping is started it will show a bold joystick sign on the topbar as highlighted by “blue box” in the above image.
- That’s it! You can now enjoy any game with your gamepad controller or joystick even if the game doesn’t support it . The app and method works for all Mac OS X versions such as Mavericks, Mountain Lion, Snow Leopard , Yosemite , El Capitan as well as Sierra too!
- Feel free to comment if you face any issues or encounter any problems