- Nikon Inspection And Adjustment Program Ver Os
- Nikon Inspection And Adjustment Program Ver Gratis
- Nikon Inspection And Adjustment Program D610
- Nikon Inspection And Adjustment Program Ver Peliculas Gratis
- Nikon Inspection And Adjustment Software
- About Level Adjustment
Nikon Inspection And Adjustment Program Ver Os
View your KeyMission 360 and KeyMission 170 photos and videos with the same excitement as when they were captured. Nikon KeyMission 360/170 Utility lets you choose the viewing angle of 360° content and export the footage to create new movies, export cropped images, add simple effects like sepia/monochrome or fade in/out and background tracks, and create movies for upload to YouTube.
ViewNX™ is an application for organizing, sorting, displaying, viewing, and adjusting images captured by Nikon digital cameras. A variety of image adjustments, including color toning, gradation adjustment, and exposure compensation, can be performed to RAW images. JPEG and TIFF images can also be adjusted. Manuals for Nikon products/ 2018/02/15/ Ver.2.0.0 Manual Viewer 2 The Nikon Manual Viewer 2 app for iPhones, iPads, iPod touch, and Android devices can be used to download the manuals for Nikon digital SLR cameras and view them offline.
Editing the Picture Controls
- Select one of the Picture Controls listed in [List: Picture Controls].You may not be able to select certain Picture Controls depending on the product that is selected in the [Product] list.
- Adjust the Picture Control with [Quick Adjust], [Effect Level], or [Adjust Sharpness].
- The adjustment items and adjustment range displayed on the [Adjustments] palette depend on the Picture Control that is selected.
- 1. When [NCP] or [NP2] is selected: [Quick Adjust]
- 2. When Creative Picture Control is selected: [Effect Level] and [Adjust Sharpness]
- 3. When [NP3] is selected: [Adjust Sharpness]
- [Quick Adjust] adjusts contrast, brightness, saturation, hue, etc., for adequate and balanced values of an image.
- [Adjust Sharpness] adjusts sharpness in detail.
- [Effect Level] mutes or heightens the effect of Creative Picture Control.
- Checking [Auto] sets the most suitable value automatically.
- Select [Manual Adjustments] and drag the slider of each item horizontally to make detailed adjustments.Checking [Auto] sets the most suitable value automatically.
- Use a tone curve to make a detailed adjustment of brightness or contrast.The tone curve allows for adjustment of either or both input (original color of the image) and output (color of the image that is finally produced).For details on the settings of each item, refer to 'Settings for level adjustment'. For details on tone curves, refer to 'About Custom Curve'.
- When [Neutral], [Monochrome], [Flat], or a custom Picture Control is used as a base Picture Control, [Quick Adjust] cannot be selected. Use [Manual Adjustments] for adjustment.
- [Custom Curve] is not available when the base Picture Control is [Auto].
Settings for level adjustment
- The displayed setting items may vary. You cannot adjust items that are grayed out.
- The display area, adjustment range, or adjustment steps may vary, even when the setting items are the same.
Quick Adjust
Effect Level
Adjust Sharpness
Nikon Inspection And Adjustment Program Ver Gratis
- [Auto]
- Automatically adjusts sharpness.
Manual Adjustments
- [Auto]
- Automatically adjusts sharpening.
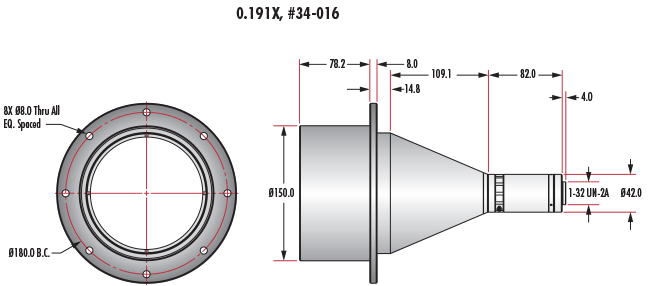
- [Auto]
- Automatically adjusts clarity.
- [Auto]
- Automatically adjusts contrast.
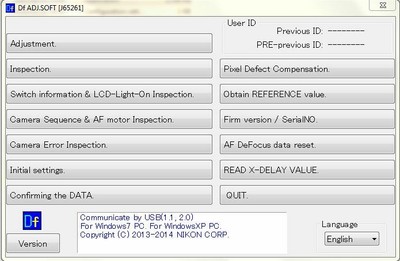
- [Auto]
- Automatically adjusts saturation.
- Off
- Yellow
- Orange
- Red
- Green
- B&W
- Sepia
- Cyanotype
- Red
- Yellow
- Green
- Blue Green
- Blue
- Purple Blue
- Red Purple
Custom Curve

- Automatically adjusts contrast.
- Changes the cursor to the dropper tool. If you click the black point of the image, you can adjust the tone.
- Changes the cursor to the dropper tool. If you click the white point of the image, you can adjust the tone.
- Resets the tone curve.
- Displays the adjusted histogram. Another clicking displays the pre-adjustment histogram.
- Loads an existing custom tone curve to Picture Control Utility 2. Files with the .ntc, .ncv, or .set extension can be loaded.
- Saves the created custom tone curve to Picture Control Utility 2. The file is saved with the .ntc extension.
Nikon Inspection And Adjustment Program D610

- .ntc: Custom tone curve created using Camera Control Pro 2 or Picture Control Utility 2
- .ncv: Custom tone curve created using Nikon Capture
- .set: Custom tone curve created using Capture NX or Capture NX 2