Those looking to install TeamViewer silently a.k.a. Without ANY user input, here's the way. For me personally, I was looking to deploy TeamViewer Host to all of our Staff computer for remote support purposes, but it seemed as if that the only way to do it was using the MSI tool. Turns out using simple install switches in the script do the trick. I have started rolling out Teamviewer 15 in our enterprise. I have easy access working but its only working for me. I created 2 more users on our corporate account but these users cannot remote into any computer without a password. Do I really need to setup unattended access for this? The 'grant easy access' function asks for an email and a password. Is it asking for her email or my email? And if it is the latter, that I should be using 'my' email, while I am using my partner's computer, ie: her teamviewer ID, do I need to provide her email and password? PLEASE CONFIRM. For security reasons, activating easy access requires users to assign the device in question to their account (e.g. In the main window of the TeamViewer client under 'Extras Options General Account assignment'). A device can only be assigned to one account at a time.
- Easy Access Journal
- Download Teamviewer 12
- Easy Access Urban Dictionary
- Teamviewer 15 Grant Easy Access
- Teamviewer Change Easy Access Account
- Easy Access Synonym
Easy Access Journal
Setup Unattended Access with Teamviewer: I like to have full control of all of my computers, even when I am not at the computer, this is where Teamviewer comes in, if you like to remote into all your computers at any time you want, maybe to transfer files or run some daily maintenance tasks on that machine or give support to a friend or family member vie remote support. Where I find Unattended Access handy, is when I want to remote close or restart my server, this makes my life easy because the server has no monitor plugged in, so we have no desktop display to shutdown the computer.
How to Setup Unattended Access with Teamviewer:
Teamviewer is free software for non-commercial use, which can be used to access remote computers.
1. Download what version of Teamviewer you need. Teamviewer is available for Windows, Mac, Linux and mobile devices.

Gmail account creator download. 2. Once download click TeamViewer_Setup_en.exe on the machine you want to connect to.
3. Click Yes to Teamviewer User Account Control
Download Teamviewer 12
4. Click Run to start install process
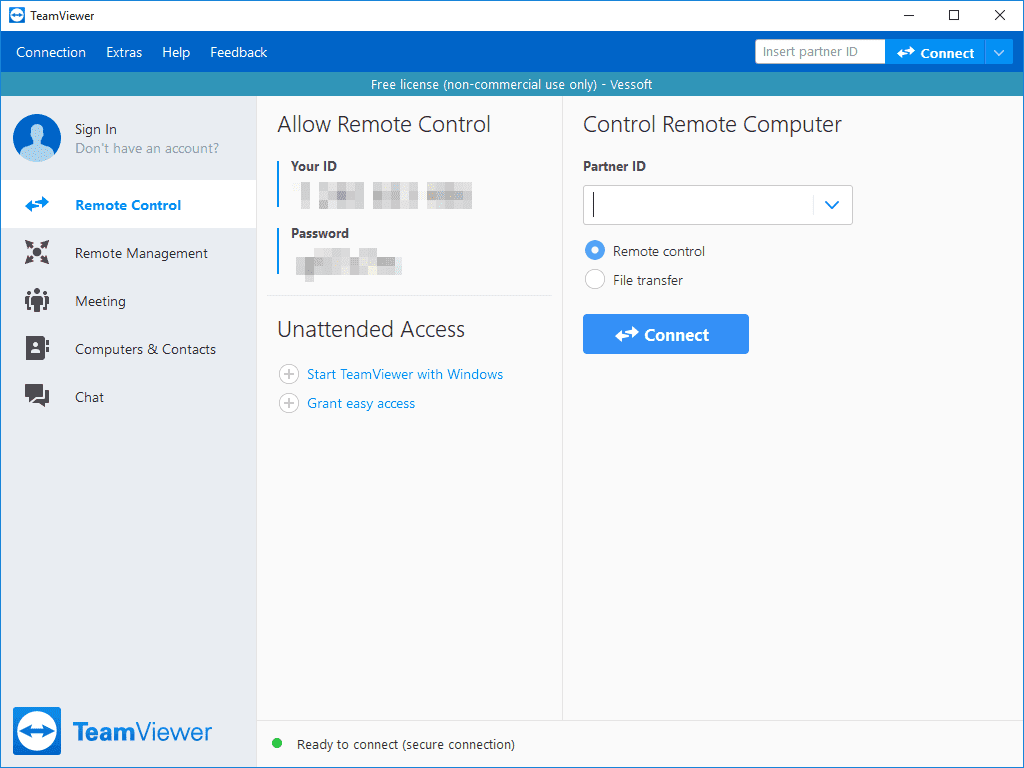
- Select Basic installation > Personal / Non-commercial use > Show advanced settings.
- Then click Accept -next
Easy Access Urban Dictionary
5. Select the installation directory you want to install Teamviewer in.
- Check-mark any other extras you want to install.
- You can leave as default and click finish if you want.
- Teamviewer will start to install.
6. Open Teamviewer then click on Connection > Setup Unattended Access.
7. Setup-unattended-access windows will open. Click on the Next button on the next screen.
8. Define Personal password windows will open with options to set the computer name and password for remote access.
9. Add this computer to Computers & Contacts will open. Click I don’t want to create a TeamViewer account now.
- You can set this up later.
10. Completing the wizard lists your Teamviewer ID.
- you are now ready to use remote access. (Unattended Access)
11. Now to connect to unattended access machine you just setup, run Teamviewer on any other machine and enter your ID in the Partner ID field, and then click on the “Connect to Partner” button.
12. When your prompted for a password. Enter the password you used for setup during the above process and click Log On button.
- Advanced option allows you to select the type of access you want.
That’s it. You just setup a Unattended Access with Teamviewer. If you found this guide helpful, please share with your friends and family.
If you are starting TeamViewer on your Mac running macOS 10.15 (Catalina) for the first time, you will be prompted with the following dialog:
By default, all permissions are set to Denied. Please give permission to the system capabilities manually to use TeamViewer as desired. If you or others need to access the Mac remotely, Screen Recording and Accessibility are required at a minimum.
To allow the access, click the buttons shown in the dialog. Eg. click Open Full Disk Access Preferences.. which will bring you to the Full Disk Access section of the Privacy pane, inside the Security & Privacy preferences:
For the Accessibility access you will need to click the padlock icon in the lower-left corner to make changes. You will be prompted to enter the credentials of an administrator account to continue.
Put a check next to TeamViewer to grant it access:
Teamviewer 15 Grant Easy Access
Repeat the same for Screen Recording and Accessibility if desired. Those are required to control your Mac.
Teamviewer Change Easy Access Account
Click again on the padlock in the lower-left corner to prevent further changes.
Now you can close the Security & Privacy window. The next time you want to receive an incoming connection with TeamViewer, the person connecting to your Mac will be able to see and control your screen.
Easy Access Synonym
The permission status can be reviewed under Help -> Check system access at any time.