- Arma 3 Virtual Arsenal Init Command
- Arma 3 Virtual Arsenal Initials
- Arma 3 Virtual Arsenal Init Aimbot
ArmA 3 is the fourth main title in the ArmA series. 1 Overview 1.1 Expansion pack (1) 1.2 Expansion pack (2) 1.3 DLCs 1.4 Free content 1.5 Creator DLC 2 Plot 2.1 Prologue 2.2 The East Wind 2.3 Altis Requiem 2.4 Apex Protocol 2.5 Remnants of War 2.6 Old Man 2.7 First Contact 3 Gameplay 3.1 Factions 3.2 Weapons 3.3 Vehicles 3.4 Requirements 4 Screenshots 5 Video 6 Trivia 7 External links 8 See. This code placed in the initPlayerLocal.sqf will create an arsenal on the crate named 'crat99' if you name a box that. Very good code, then the player need only walk up to the crate and hold space to access arsenal. I spent some time getting Virtual Arsenal Shop System (VASS) working in epoch recently and figured Id share that (though may not be the best way to do this, as its my first time really making anything for arma or epoch). Sep 18, 2019 ACE3 is a joint effort by the teams behind ACE2, AGM and CSE to improve the realism and authenticity of Arma 3. We're an ArmA 3 clan using British military tactics and equipment to try. (There is a way, but it involves modifying the arsenal code, too;). ATTENTION: Arma 3 supports only 5 slots for accesories!

Build detailed object compositions and preserve situational awareness within the game world.
Use the history list of operations to experiment and recover from mistakes. Define custom and nested collections of entities to manipulate as a set.
Quickly find specific assets in the massive library.
Use Arsenal integration to edit available weapons and other gear. Enjoy direct manipulation of characters in vehicles.
description.ext integration has arrived to the editor itself.
Enhance the editor itself via custom plug-ins.

Want to know more? Here are our 10 favorite things about the Eden 3D Editor.
With a new Server Browser integrated directly into the Arma 3 Launcher, you can skip the Arma 3 main menu, and more easily jump into the multiplayer server of your choice.
Quickly search for a server by selecting the desired game mode, terrain, player numbers, difficulty, and more – and use the tick boxes to hide full, empty, or monetized servers.
When joining a multiplayer session, the Server Browser will check for mods running on the server, and offers you an automatic download of missing mods that are published to the Steam Workshop.
- 3Placing AI
- 5Changing Misc Options
- 5.2Changing Scopes/Optics options at mission safestart
Mission Making Tutorial:

Click here for the beginners tutorial to mission making and Coalition Mission Framework (CMF), continue reading for a more in depth explanation.
Mission making is something that takes time getting used to. It relies on trial and error, and expect your first missions to be some time in the making. In this tutorial we’ll be doing a step-by-step mission making guide. Make sure you take your time and don’t stress, as doing things in hurry can be very unforgiving in the ArmA editor.
To start things off you’ll need to download the (Coalition Mission Framework). In simple terms it’s a mission already created with features and functions built into it. You will use this as a template when creating your missions. When you’ve downloaded the framework, place it somewhere where it’s easily accessible. You will use it more than once. Keep it somewhere safe and make sure you keep a master copy.
Now you have to pick your map. If you do not know the maps names in the editor, there is a quick and easy way to do it. Head into the ArmA 3 editor and pick the map you want to use. Now all you have to do is save your blank mission and name it something simple like “temp”. This will now create a folder called “temp.[mapname]”. The name after the dot is the name as recognized by the eden editor. For an example if you’re making a mission on Takistan it’s going to be called temp.takistan, but a mission on desert is not going to be temp.desert, rather temp.desert_E. As you can see, some maps have less obvious nomenclature, so I advise you to do this every time you pick a new map that you haven’t worked with before.
Now that you’ve picked your map, you have to copy the contents inside of the CMF.vr folder into your temp.takistan. Overwrite everything. Reload your mission, you will now see modules and units on the map. Go ahead and drag the modules outside the map boundary, since these should not be touched. You will also see three factions placed down, BLUFOR, OPFOR and IND. These units are all playable, all set up with radios and will work with gearscripts out of the box. This is when you pick the faction you want the players to be, not the AI or anything else. If it’s a TVT you might want both BLUFOR and OPFOR, so keep that in mind.
Alternatively, you can take the cmf from your missions folder and copy it. Once you copy it, paste it into your missions folder. You should get something along the lines of 'CMF-XX.vr-copy'. Take this folder and rename it to fit your needs, 'cmfXX_co50_missioname.MapName' Do not use capital letters as the server does not like them. Now go into the editor, and open the mission you just renamed.
For this tutorial we will keep it simple, and go with BLUFOR. Delete all Opfor and Independent units, including the deployment zone for said factions. You now have a basic BLUFOR structure, and different specialist roles. Now is a good time to think about an idea for your mission; infiltration, patrol, clear an objective, take out an HVT are all simple mission ideas.
Depending on the mission you’re making, you may want specialist roles. If you look at your units, you will see that you have specialist roles such as Helicopter Pilots, HMG Teams, Anti Air and Engineers. Pick the ones you want and delete the other specialist roles. When you have a good idea of what you want to do, put your players in a safe starting location. Make sure your mission is relative to our player count, don’t make it too big/small.
Gearscript:
Before you getting into the mission making proper, you need to create a gearscript for all sides that are involved (both players and AI). First, you have to open up Virtual Arsenal. The menu on the right is what you’ll be paying attention to. Once you have picked the uniform – including vest, helmet, and backpack – click ‘set uniform’ and you’ll get confirmation via text. Afterwards, go over each item until all of the slots are full. Then, click export. It’ll copy the loadout to your clipboard and you’ll be able to paste it wherever you want. One more thing before the gearscript is complete. Head to the loadouts section in the mission file and pick the file you want. For us, it’ll be us_army_ocp.hpp - the default BLUFOR loadout. Simply paste the loadout you’ve created in between the lines.
This is what you're after:
If you need to confirm that this is the loadout that will be used in the mission, check CfgLoadouts.
The road doesn't end here, however. Scroll down, and you'll see a whole load of other shit.
For some loadouts this won't matter, but these are the default MANPADs, Sniper Rifle, Pistol and SMG used by the faction, amongst other things. To change these, we'll need to get a bit more awkward.
So, let's take the pistol for example. In this case, for the sake of argument, we want a FNX-45 with a red-dot and laser-light module. So we give it to the arse-man and hit the export button at the bottom - Not the one we used previously.
Paste what Arsenal exports into an emplty page, and you'll get something like this
We want to find the classname for the pistol and its magazines. The pistol will be listed under 'add weapons', while the magazines will be in the uniform somewhere - going by the round-count of the magazine is a good way to identify it. In this case it's 11.
Replace 'UK3CB_BAF_L131A1' on the left with 'hgun_Pistol_heavy_01_F' from the right, and replace 'UK3CB_BAF_9_17Rnd:3' with '11Rnd_45ACP_Mag:3'Note, the :3 - this defines how many magazines will be added - You can see this is also the case for magazines on the weapons you originally exported like the rifle and AR. Make sure it's there, because if you only put in the classname, there will only be one magazine loaded in the gun. In this case, we'll bump it up to four to make up for the difference in ammo count. You can do the same for the SMG, Sniper Rifle, MANPADS, even hand-grenades and such.
The loadout script is very flexible and you'll quickly get the hang of it.
Placing AI
Now when you’re done with setting up your faction it’s time to make your mission come to life. For co-ops AI is what we will be fighting, and utilizing the AI in ArmA can be done in many different ways. However, for a simple mission you shouldn’t do anything too complex. We have a built in AI mod made by tanaKa which will do most things for you. Place down AI where you want, but make sure they don’t interfere with your chosen faction's starting location. You should always have the players in a safe location so they can safely set up a plan and brief everyone. With the eden editor you can place down AI inside buildings to make the mission feels more alive. The specifics of AI placement comes down to personal preference and should differ depending on the type of mission you're making, however balance is key for a fun mission, so keep that in mind while placing AI. If you decide to place AI yourself, you have a maximum of 90 AI to work with. As the mission progresses, you can include AI spawning info in the admin briefing. Generally, 90 AI will be enough, any more and the mission tends to drag on. When you've finished placing your AI, select all of them in the eden editor, and right click to view the attributes. In the attributes panel, check the box the says 'Assign to HC', which will slave the AI to the headless client by default and allow our AI mod to take control. ZEUS missions do not require this.
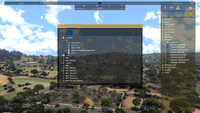
Certain missions may not require AI to be placed. The most notable example would be ZEUS missions. Defense missions are typically zeus’d, which is basically real time placement and control of AI by the ZEUS. ZEUS is only accessible by admins, so if you build a ZEUS mission it will be up to an administrator to place the AI for you. You have to include good instructions for a ZEUS mission if you want things to go the way you envision them (and if you want it to pass QA). This is accessible through the admin briefing, which we'll go over later. Any mission can be a zeus mission - often it can work well to only place a few AI where you want the bulk of them to be placed, that way admins can place AI based on our force size, making your mission more adaptable depending on how many people show up. The fact that you do not need to place ~90 AI is not a cop out, you still have to make a good mission. This means good briefings, good gear, and thorough planning on your part, especially when it comes down to AI placement.
Spawning and Waypointing AI With Triggers
This article goes over the basics of spawning groups of AI with triggers. You might use this functionality if you want to spawn in counter attacks, or if you want an objective to populate later after a number of AI have been killed. This function is useful to avoid exceeding the AI limits while still maintaining the pace of the mission and without requiring Zeus.
Naming your mission & Doing the briefing:
When you feel like you’re done with your mission, it’s time to do the briefing. The briefing is located in the POTATO menu in the Eden Editor. Everything in here is very self-explanatory. Make sure the objective is clear, so no questions will arise during the mission itself. If you have any notes for an admin about your mission, for an example if you want to delete an x amount of units if the player count is low, make sure you add that in the admin briefing.
Located in missionstemp.takistanscripts you will find a file called serverstart.sqf. If you open this file, there are two lines at the bottom that you have to edit. Where it says **Mission Title** and **By Author* is what you want to edit. What this does is it pops up your mission name and the authors name after the mission is done loading.
You’re also going to want to name the mission ingame and give it a description. This is done in the editor itself. Open up your mission, and on the top there should be a tab called “Attributes”. Head to General. Here is where you name the mission ingame and put the authors name. Also add a description to the mission, it should only be one sentence. This is to give everyone a general idea of what the mission is. Under Attributes -> Multiplayer you have to fill in the Summary. This will show a description of the mission in the slotting screen.
Now you only have to name the mission folder. Your mission folder should look like this: cmf_(co/tvt)(player count)_(mission_name).(map name).
When you’re all done, take a look at the Mission Making Guidelines to make sure you submit your mission correctly.
If this tutorial didn’t do it for you, I would suggest looking at tanaKa’s video (also linked at the top) which explains how to create a mission, or head over to BI’s own wiki There’s also a #missiondesign channel in discord if you’ve run into any issues.
Changing Misc Options
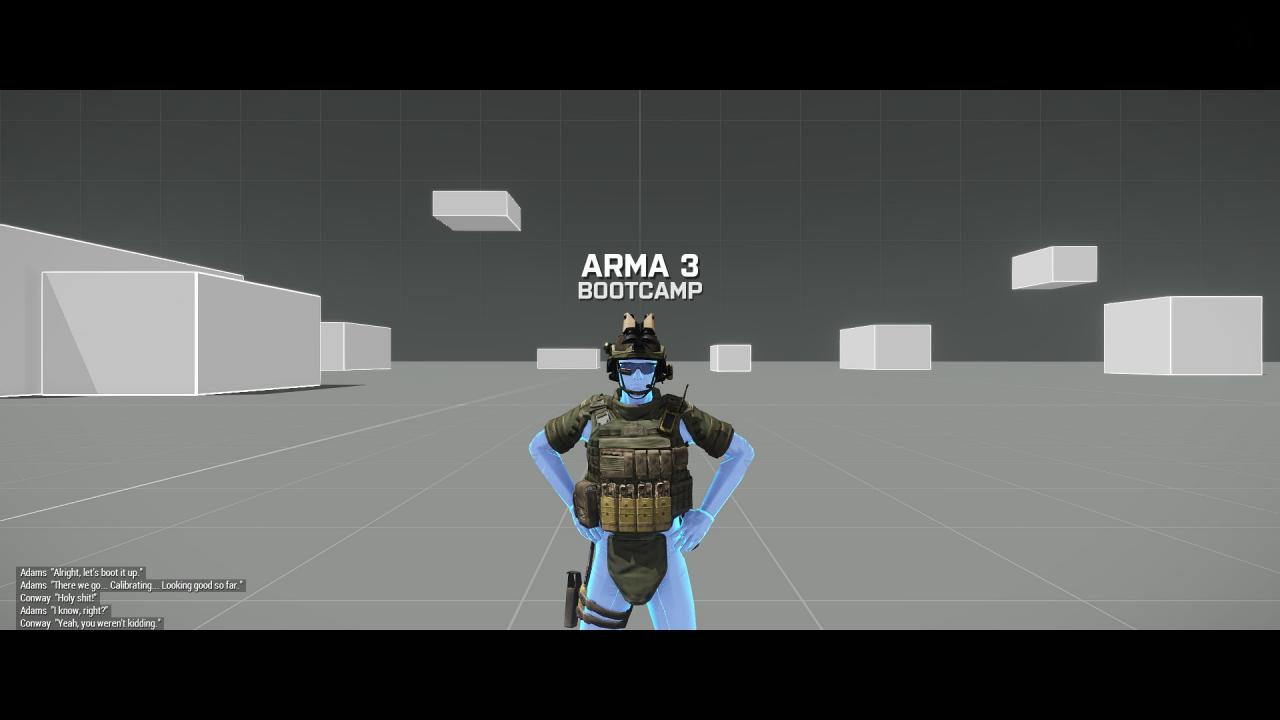
Deploy Function
1) Open the mission you want to fix the deploy on and open the init.sqf file with some kind of text editor like Notepad++.
2) Find [] execVM 'scriptsfdswha_dp_init.sqf'; and comment it out. It will now deactivate at mission start.
Changing Scopes/Optics options at mission safestart
High magnification options
1) Open CfgLoadouts.hpp in the mission folder and open CfgLoadouts.hpp
2) Change allowMagnifiedOptics = 0; to 1 if you want high magnification scopes. HAMR/ACOG/ect
Arma 3 Virtual Arsenal Init Command
Allow/remove optics option
1) Open CfgLoadouts.hpp in the mission folder and open CfgLoadouts.hpp
2) allowChangeableOptics = 1; 1 allows us to change optics at safestart, 0 disables it
Vehicle Spawner Edits
1) Open the mission folder and go scriptsvehfactory.sqf
2) Scroll down to the bottom till you see // CHANGE THESE TO MATCH YOUR FACTION!
3) Edit the vehicle classnames that you want the spawner to provide. Most of the ones used are above so you can copy paste
Field Hospital Vehicles
1) Open the mission folder and go to scriptsbuildccpconstruct_platoon.sqf
2) At the top of the file you find:
Arma 3 Virtual Arsenal Initials
3) Change the 'rhsusf_m113_usarmy_medical' to 'vehicle_classname' and save it